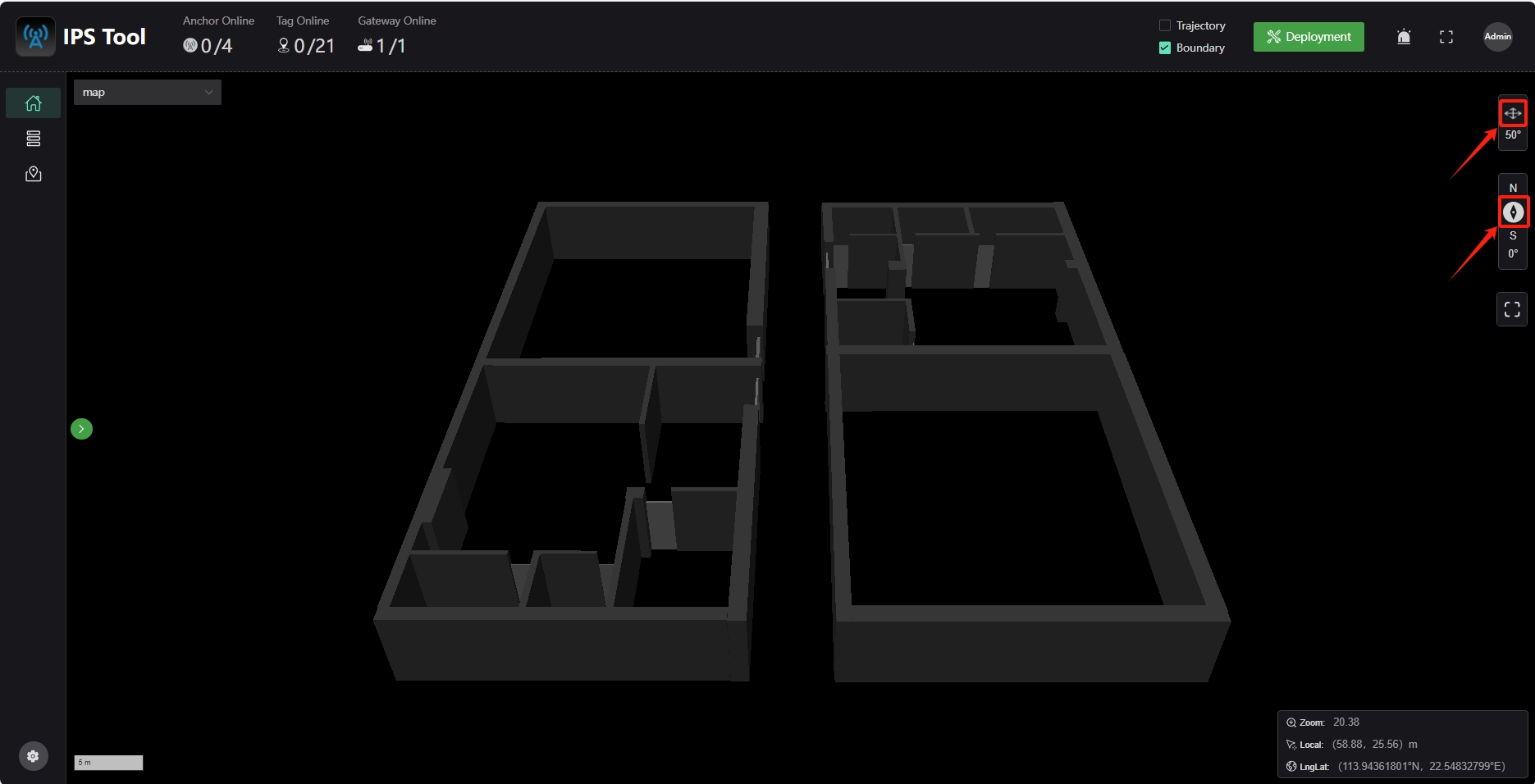软件部署
IPS硬件安装完成后,需要对 IPS 软件进行部署,本文以 windows系统为例,对 IPS 的部署软件进行说明。
1 依赖安装
运行软件前请先安装Microsoft Visual C++ Redistributable Version
64位操作系统下载地址 https://aka.ms/vs/17/release/vc_redist.x64.exe
32位操作系统下载地址 https://aka.ms/vs/17/release/vc_redist.x86.exe
最新依赖下载地址 Latest supported Visual C++ Redistributable downloads | Microsoft Learn
2 软件激活
(1)将服务器连接IPS网络。
(2)更改电脑IP地址为本网段的 192.168.xx.254(基站默认指向地址为 192.168.xx.254)。
(3)点击IPS Tool.exe软件(注意软件的安装路径中不能有中文或空格),软件自动在默认浏览器中打开,进入以下界面。
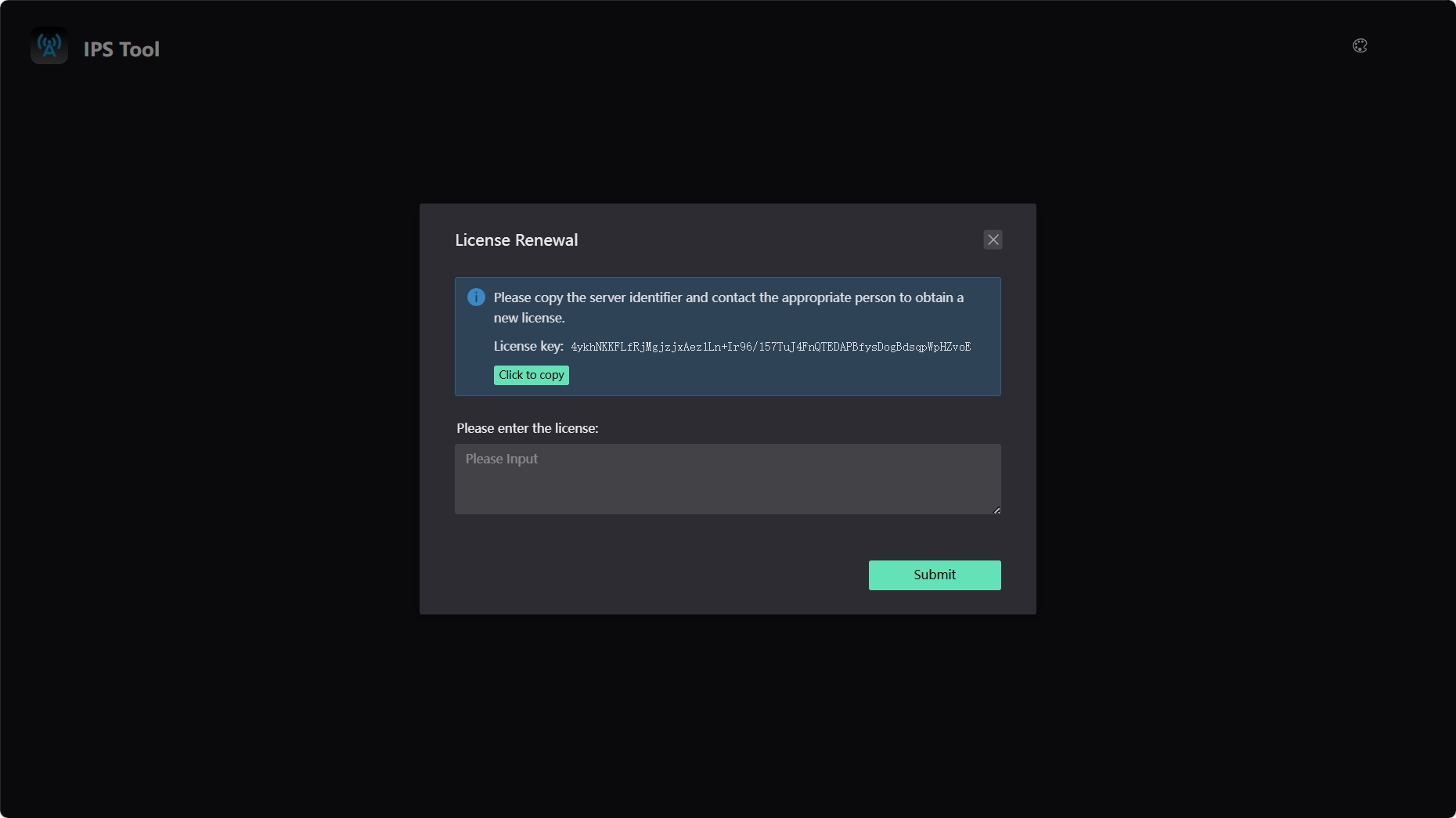
(4)用户点击“Click to copy”按钮,将"License key:"后面的识别码发送给Nooploop。
(5) Nooploop 将对应的 license字符串给回用户。
(6)用户将收到的license字符串输出下方许可证框内,点击“Submit”按钮完成软件的激活。
3 地图配置
鼠标点击左侧栏“Map Management”图标,点击Default框中“Edit Map”选项。
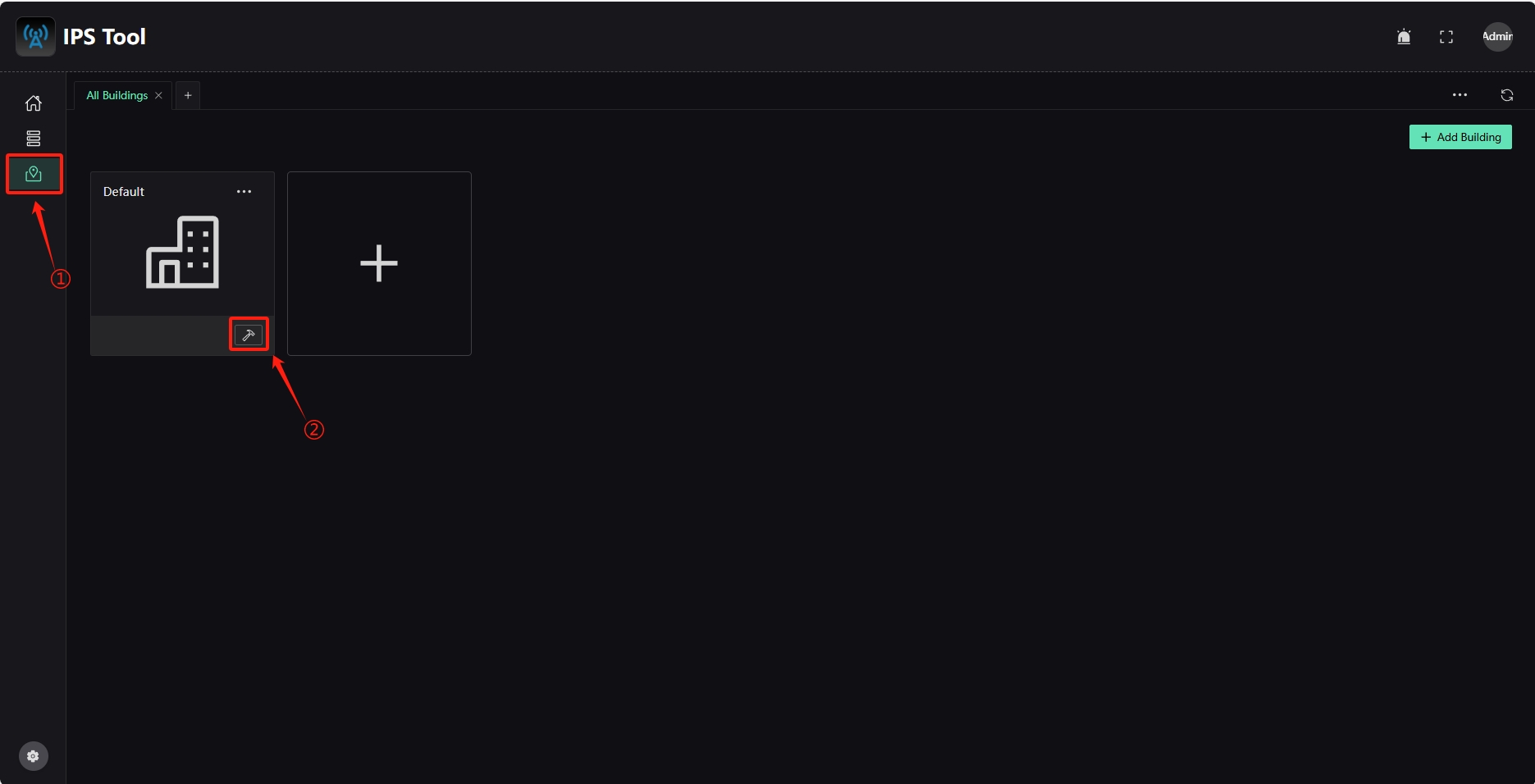
点击“+ New map”选项,选取要添加的地图��文件(JPG或PNG格式),输入地图名称,点击“Confirm”。
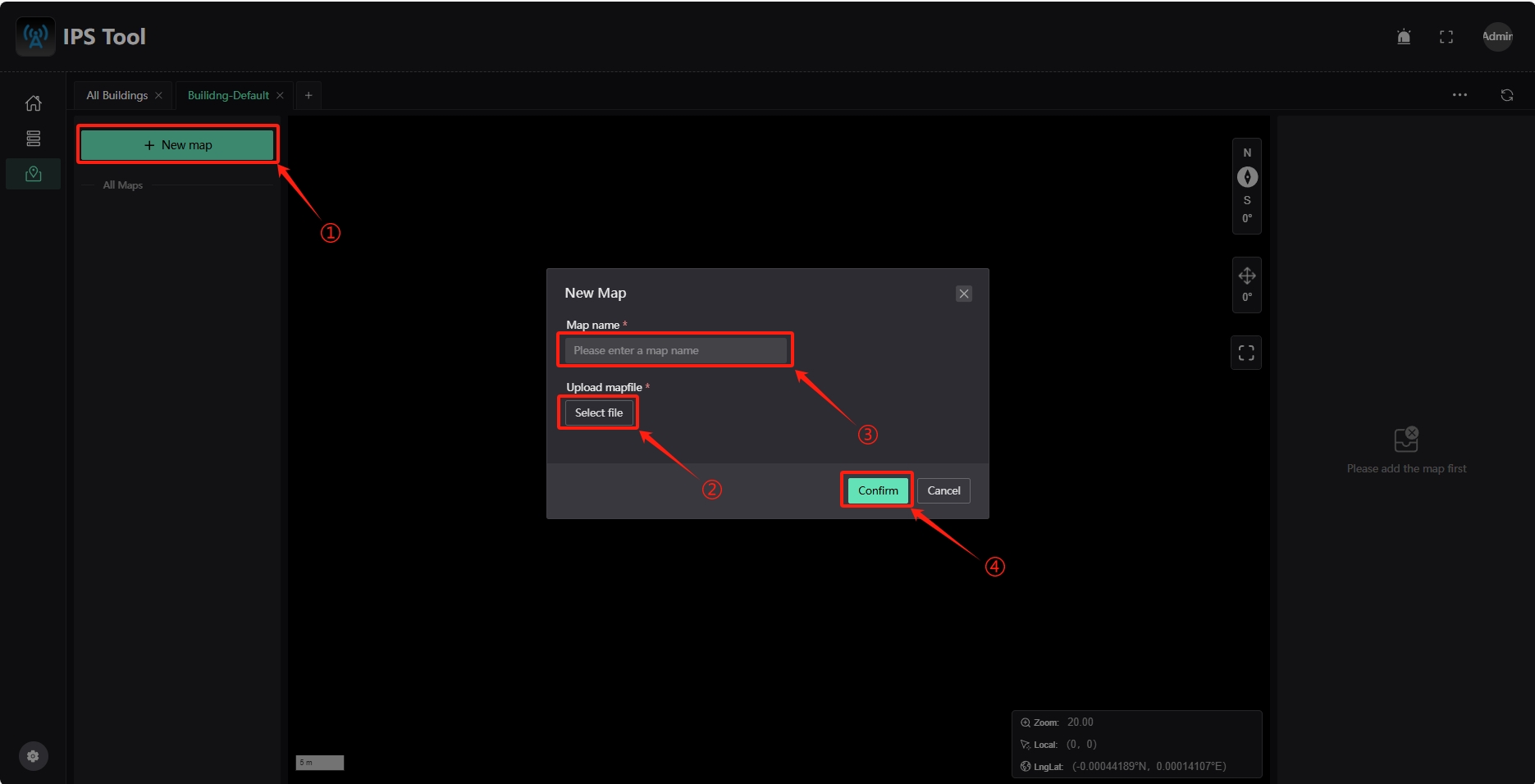
点击ALL Maps中出现新增的地图名称,可看到新增的地图。地图界面上会出现 3 个参考点”P1“、”P2“和”P3“,可通过配置这个 3 个参考点的实际对应位置,实现地图坐标映射。点击右侧“Edit”按钮进入编辑状态。
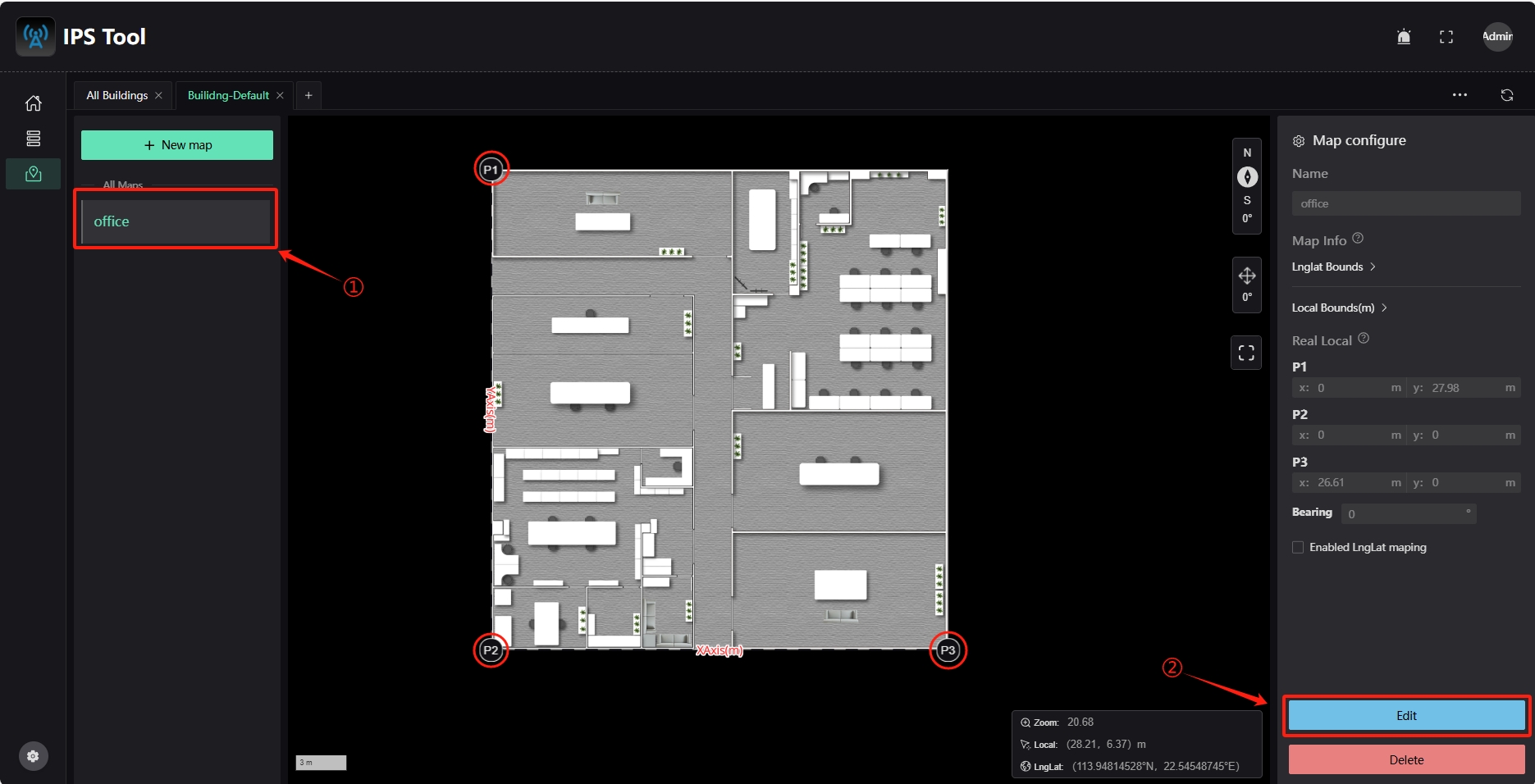
点击图中参考点“P1”,可以看到参考点当前坐标“Map Local”(表示参考点在图上的坐标)和实际坐标“Real Local”(表示参考点实际位置坐标)
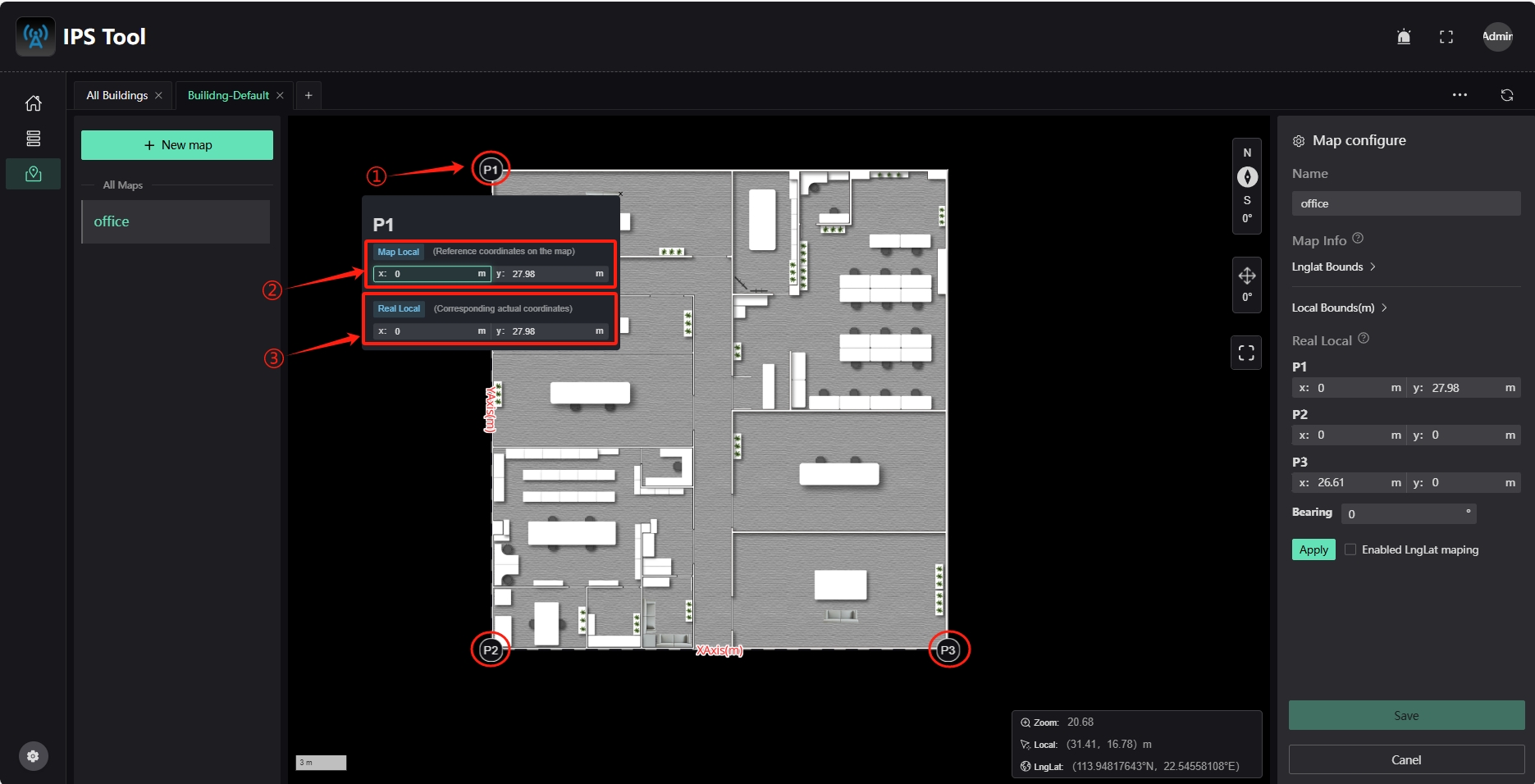
(1)将参考点移动到地图中已测尺寸的对应位置,此步可通过长按参考点图标可将其拖动到对应位置或在当前参考点“Map Local”坐标框内修改坐标值实现参考点的移动。
(2)在实际坐标“Real Local”输入框输入各参考点位置在现实空间中对应的测量坐标值。
(3)在右下角点击“Apply”按钮,即可完成地图坐标映射
(4)点击“Save”按钮保存地图设置。
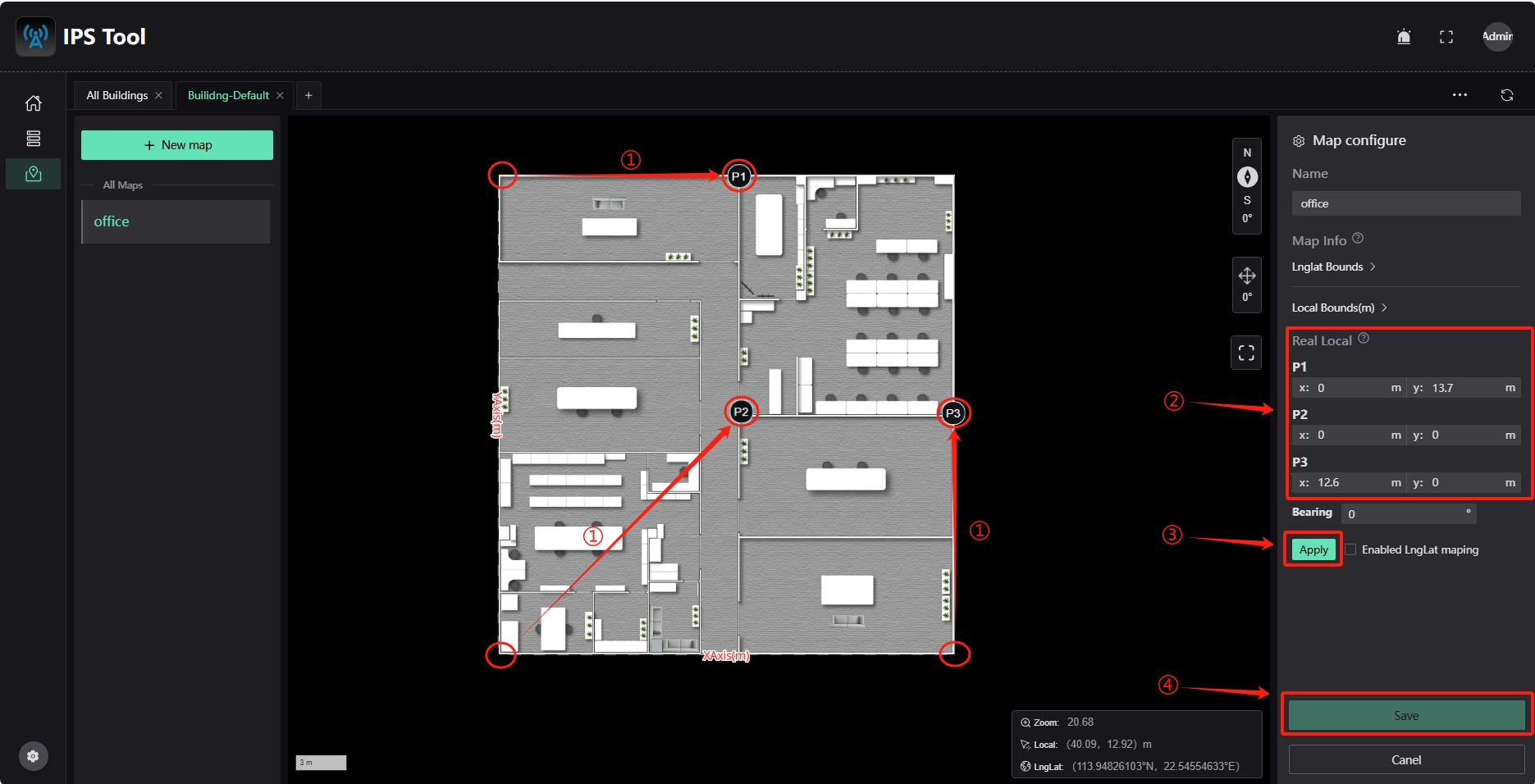
4 基站配置
添加基站
点击左侧栏“Dashboard”图标,点击”Select Map“菜单,选择需要添加基站的地图。如果目标地图不在当前building中,可以点击左侧“>”图标切换building,再进行选择。
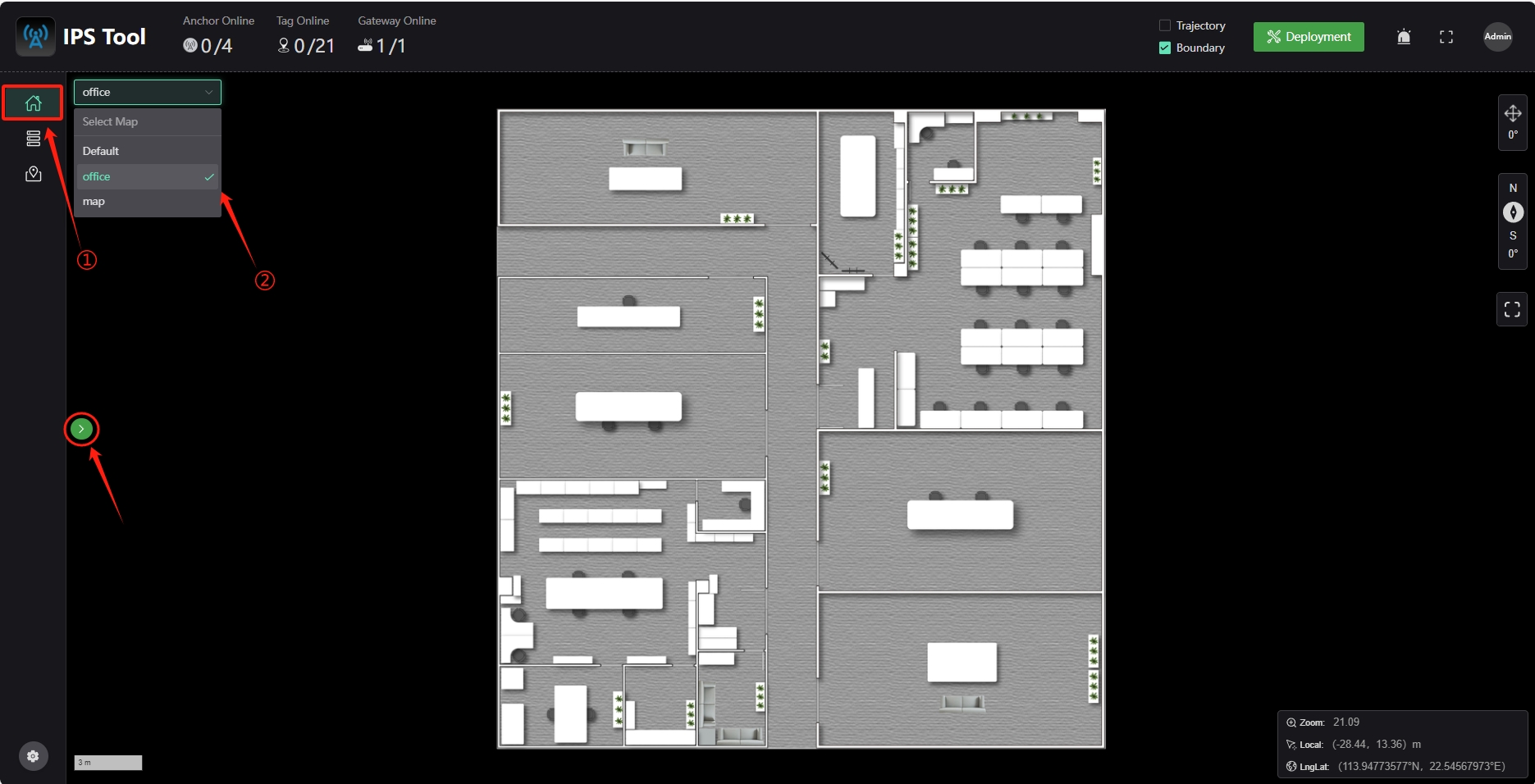
点击“Deployment”图标,右边出现菜单栏,点击“Location Setup”栏,在“Search for select anchor”下拉框可看到基站列表,红色为离线基站,绿色为在线基站。
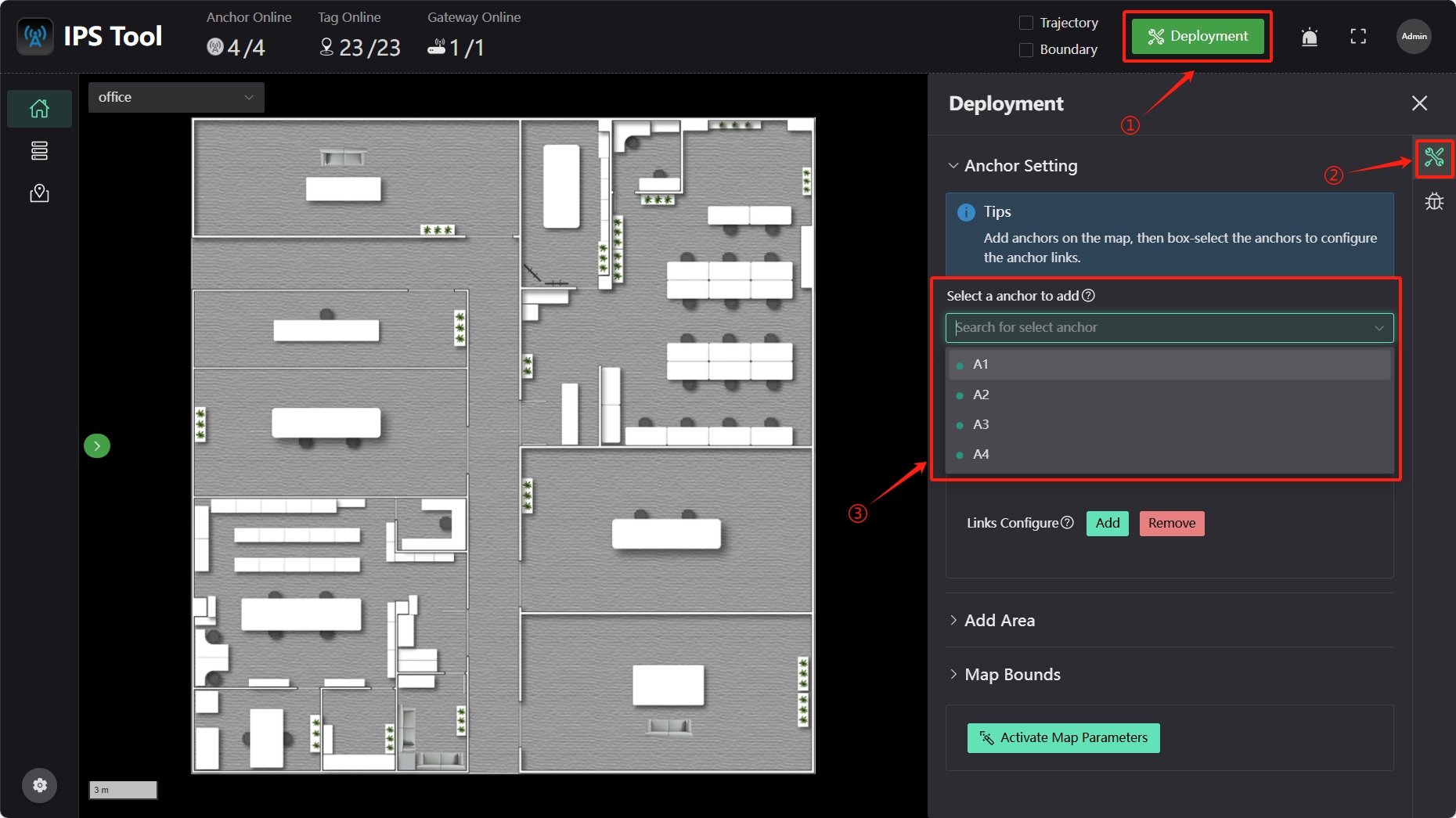
选择想要添加的基站,光标会变为十字型,移动光标到基站所对应的地图位置,单击鼠标左键,即可添加基站。
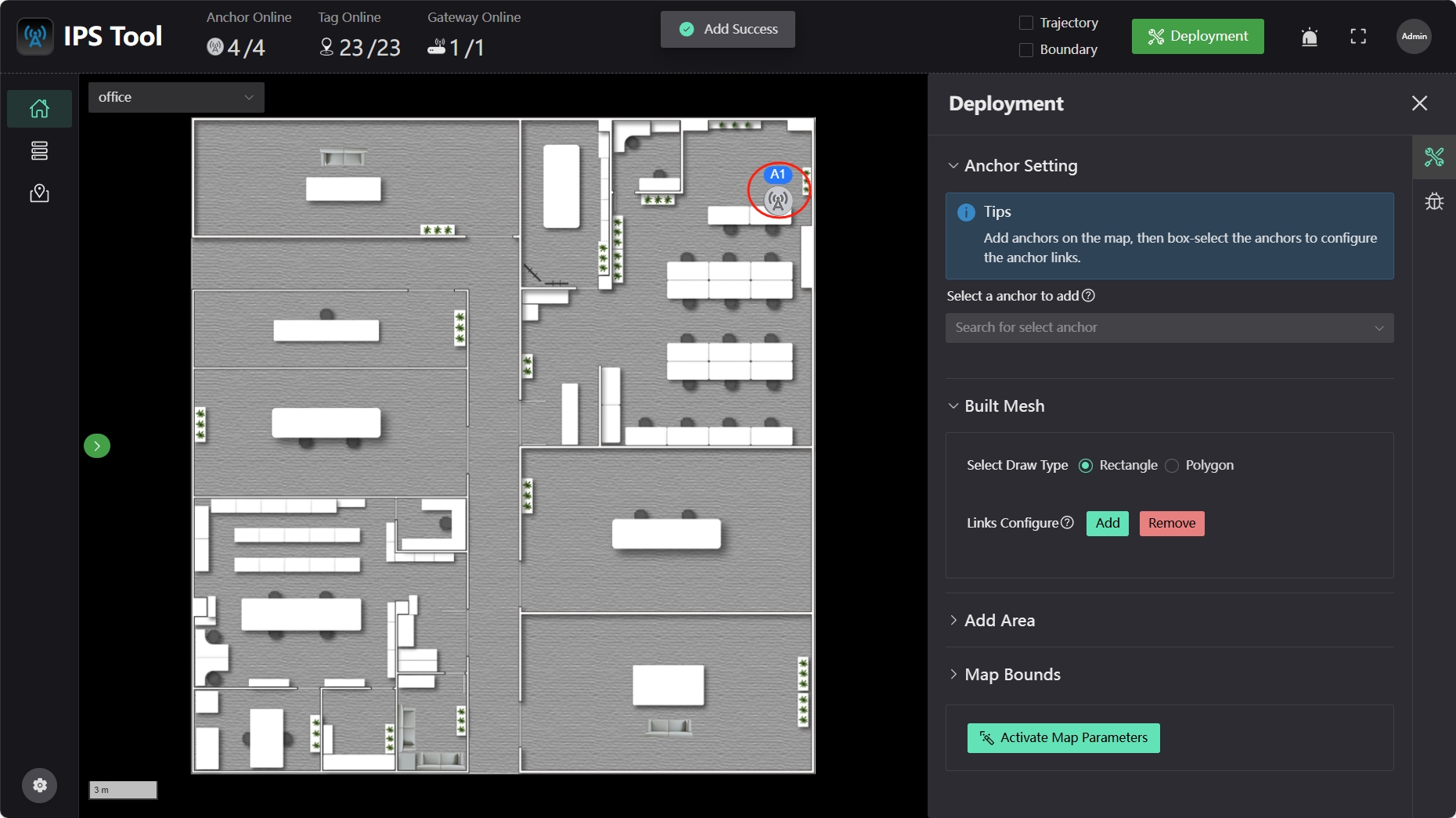
点击基站图标右侧会弹出基站设备信息框,点击”Edit“可修正基站坐标,修改完成点击”Save“按钮即可保存基站位置信息到服务器。
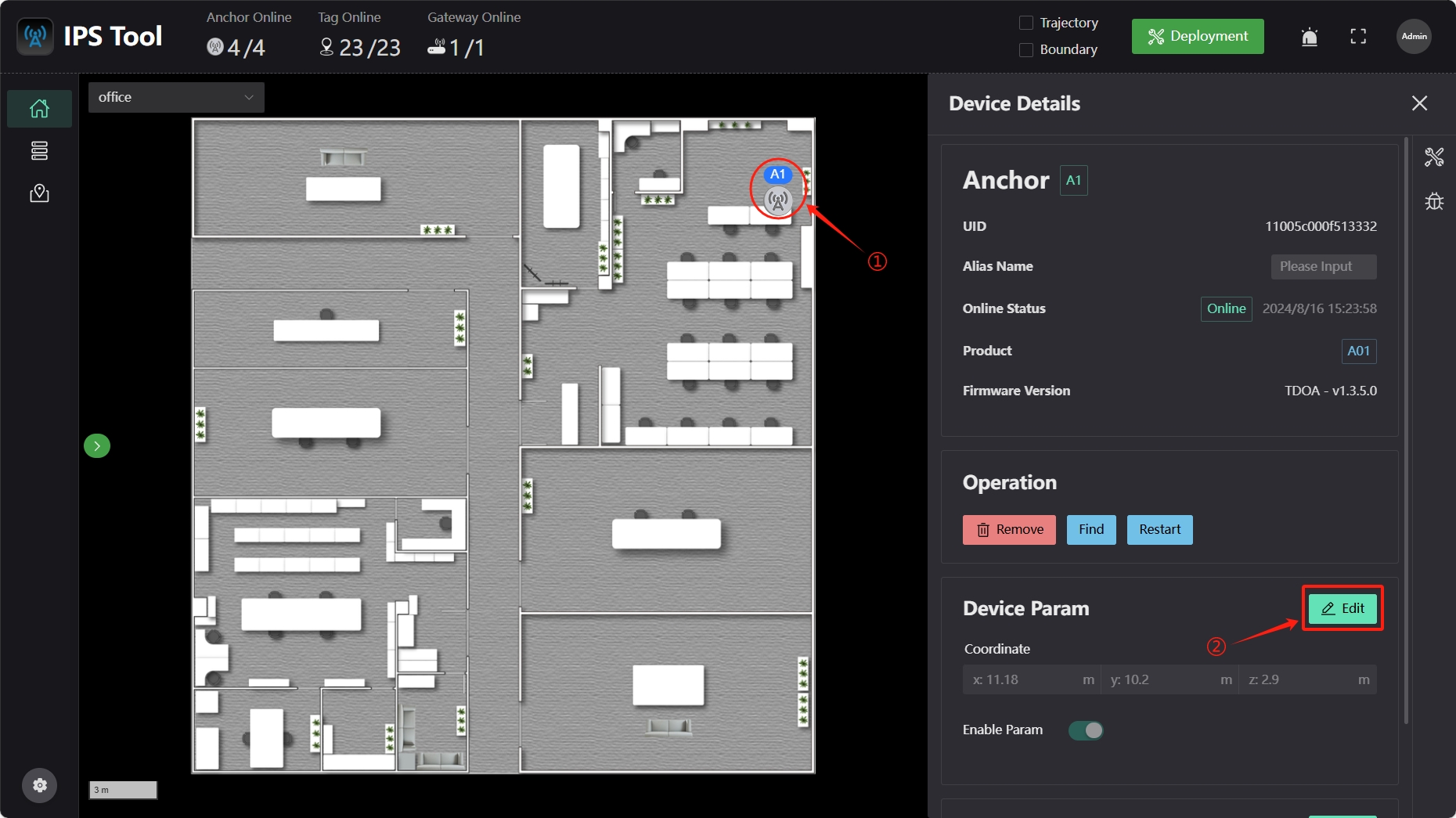
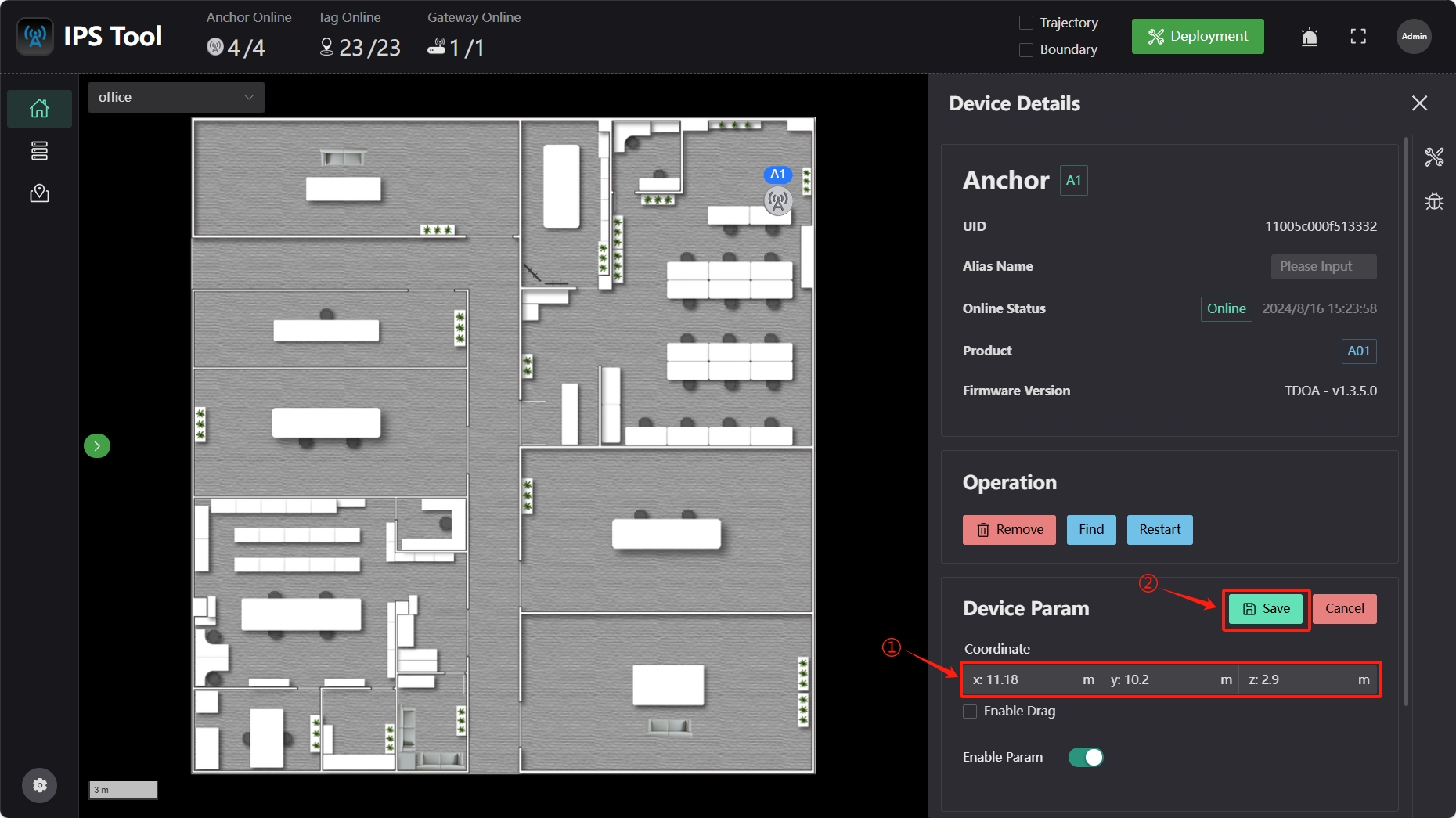
5 定位区域配置
二维区域定位
基站依次添加完毕后,回到”Deployment“界面,点击”Built Mesh“中的”Add“按钮,光标会变为十字型,再框选上一个定位区域中需要进行时钟同步的所有基站。
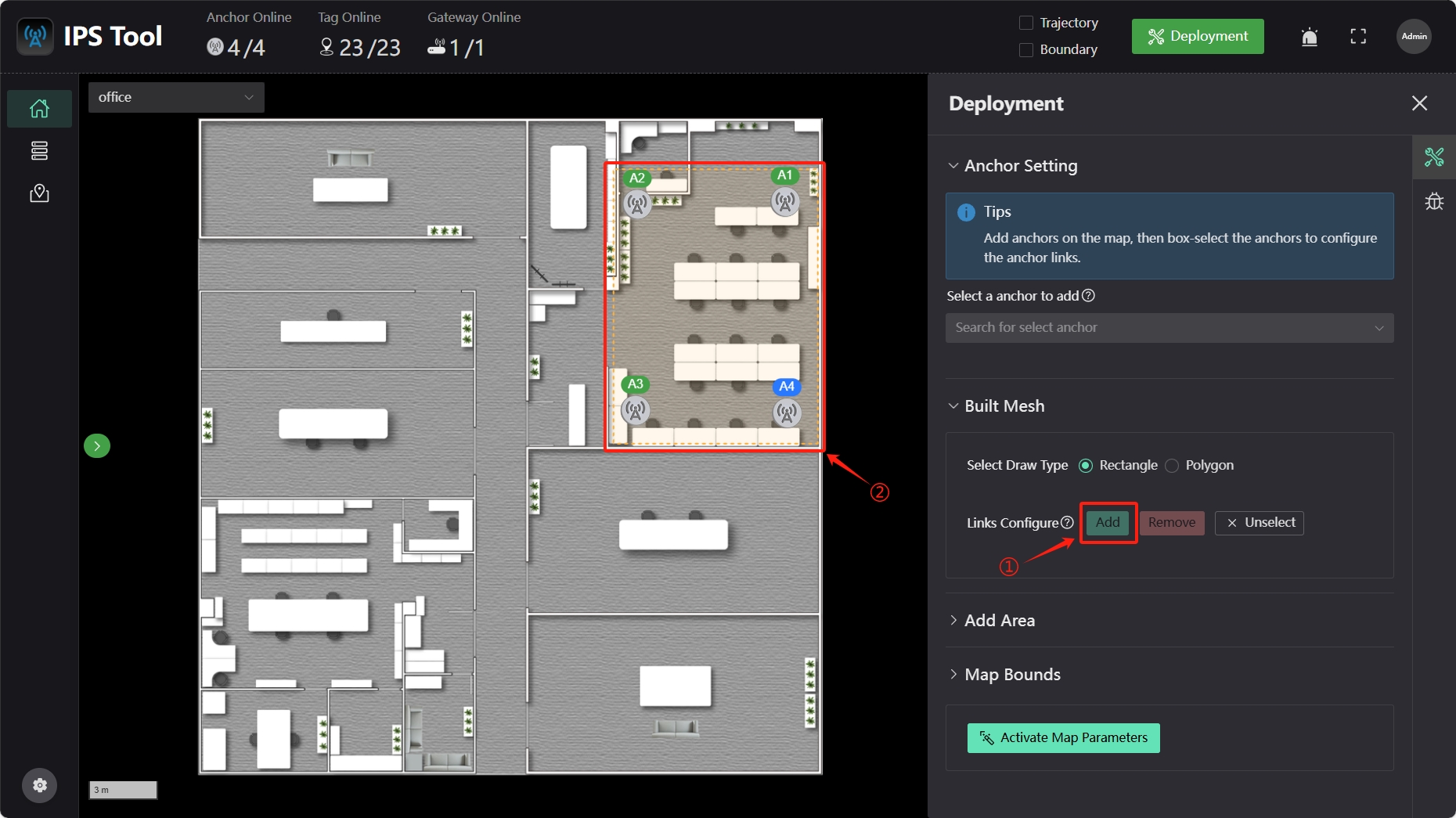
框选完毕后,基站将自动进行链路对接,完成区域内的时钟同步,点击右下角”Activate Map Parameters“按钮保存数据,即可完成一个区域添加。
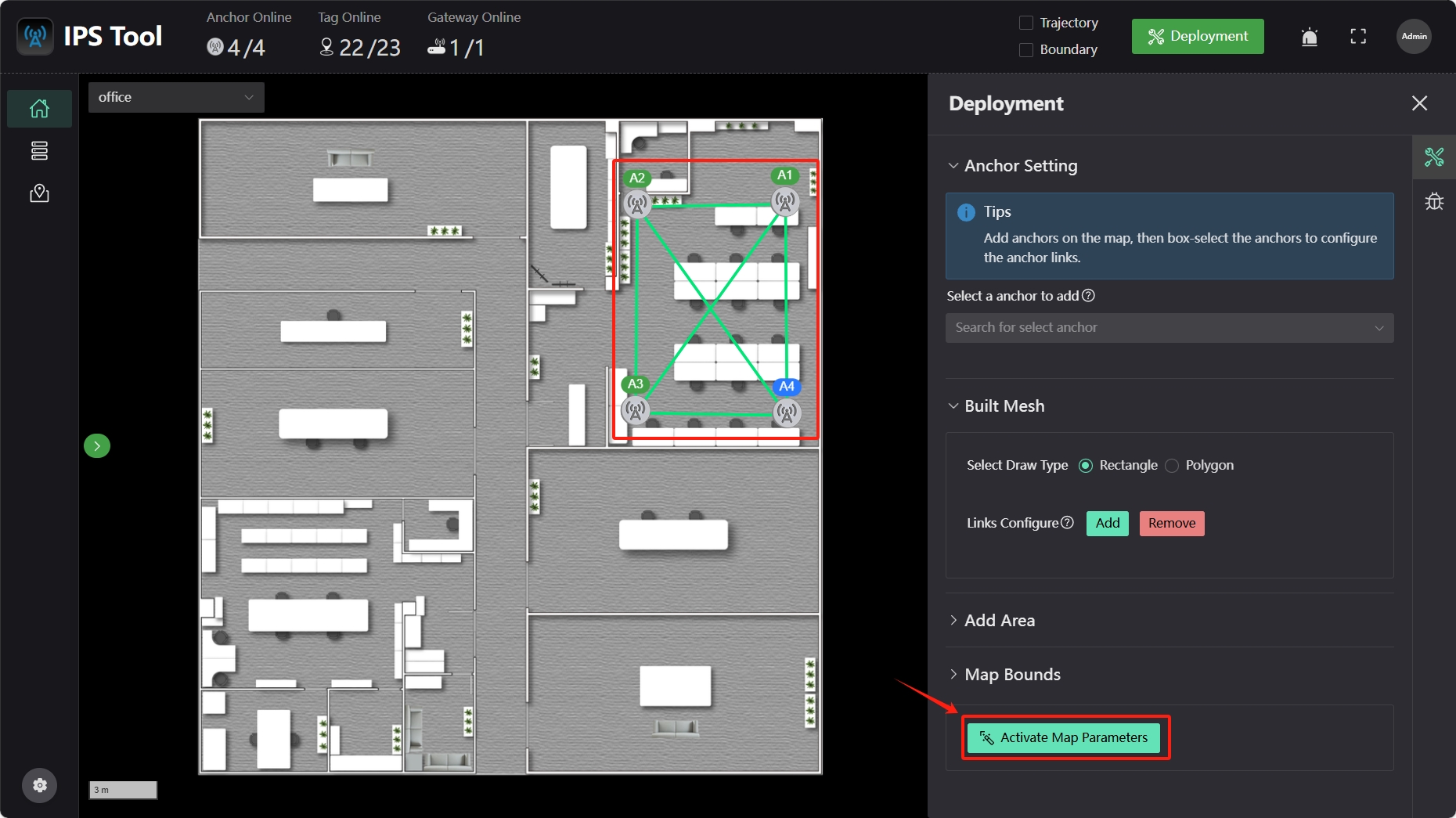
一维区域定位
一维区域定位设置,首先点击“Deployment”,选择基站添加。基站参数设置完毕后,建立基站间的通信链路。随后在地图上绘制一维定位区域,修改区域类型为“1D_Area”,绘制一维约束线条(定位结果将约束在此线条附近,“1D Constraint Std”参数表示定位结果在约束线附近跳动的幅度),点击“Save”按钮保存以上设置。
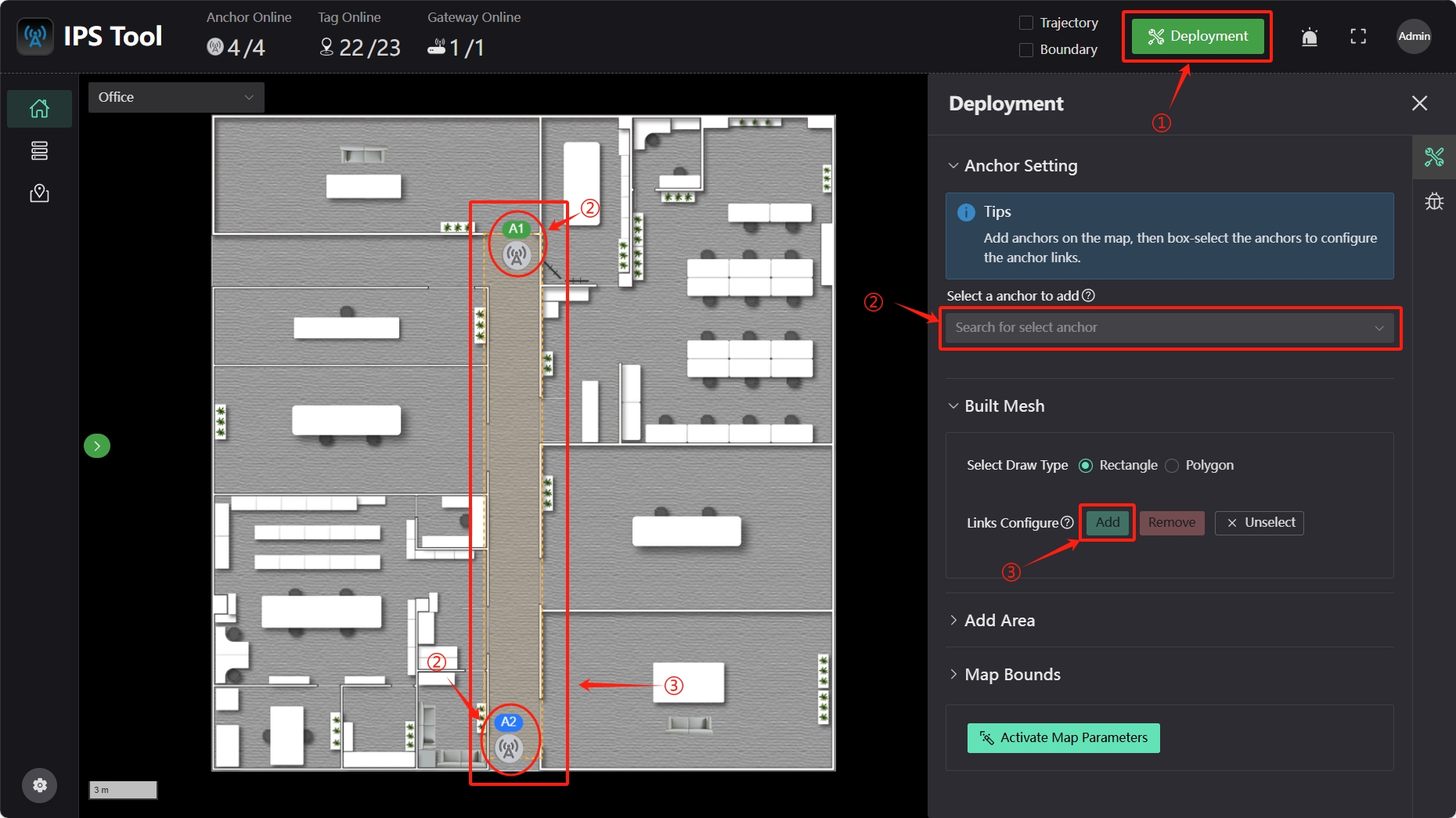
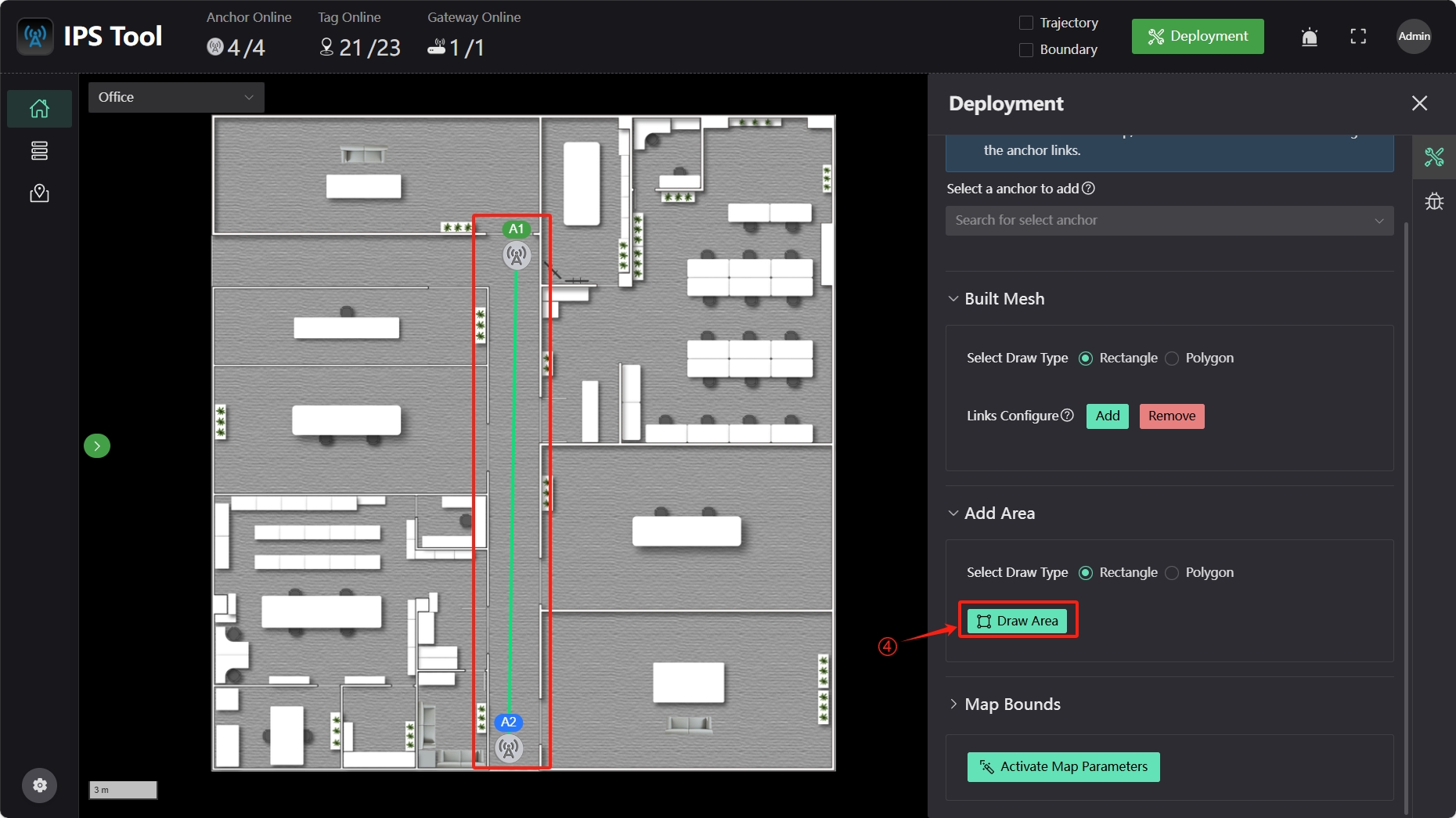
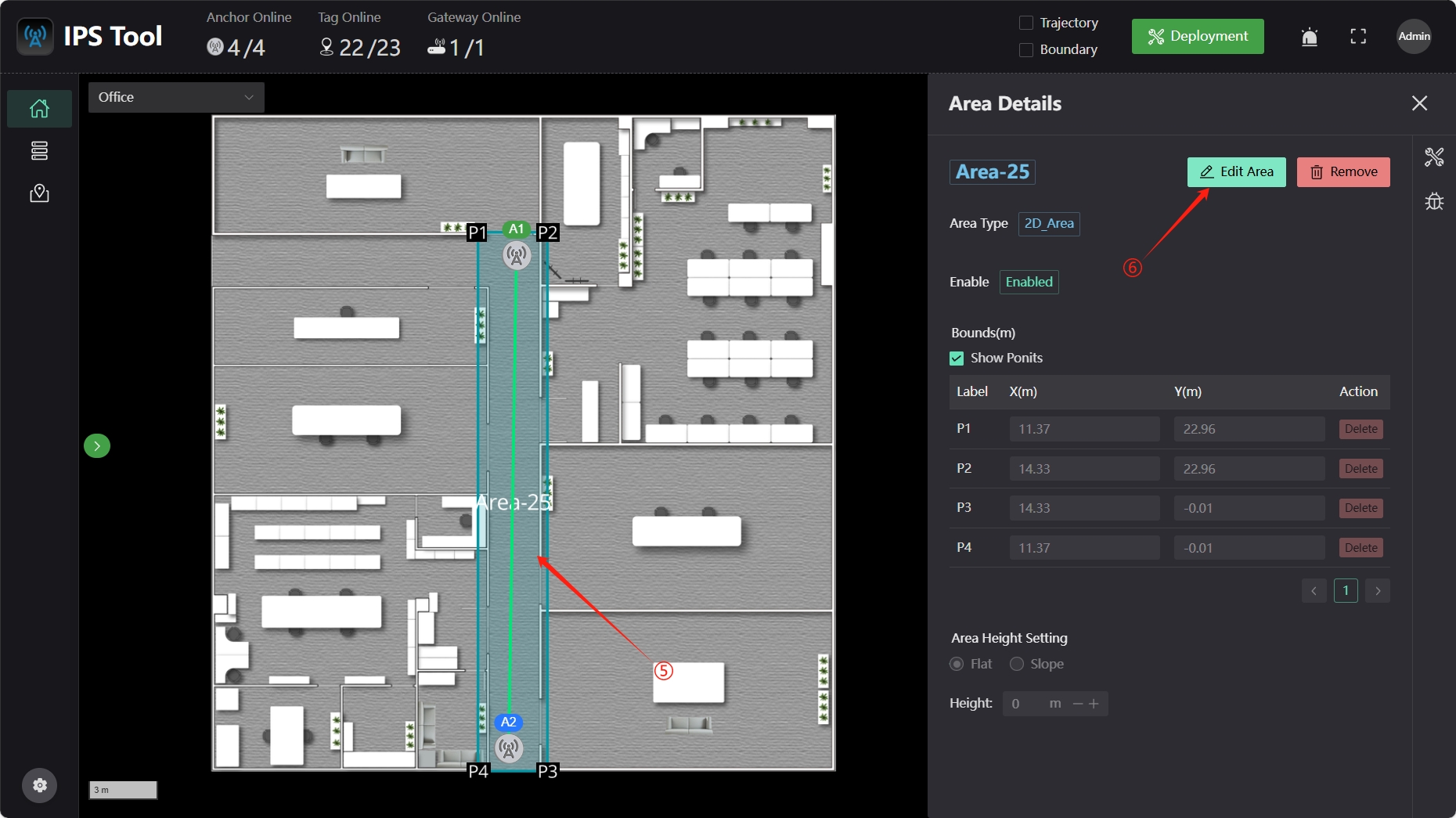
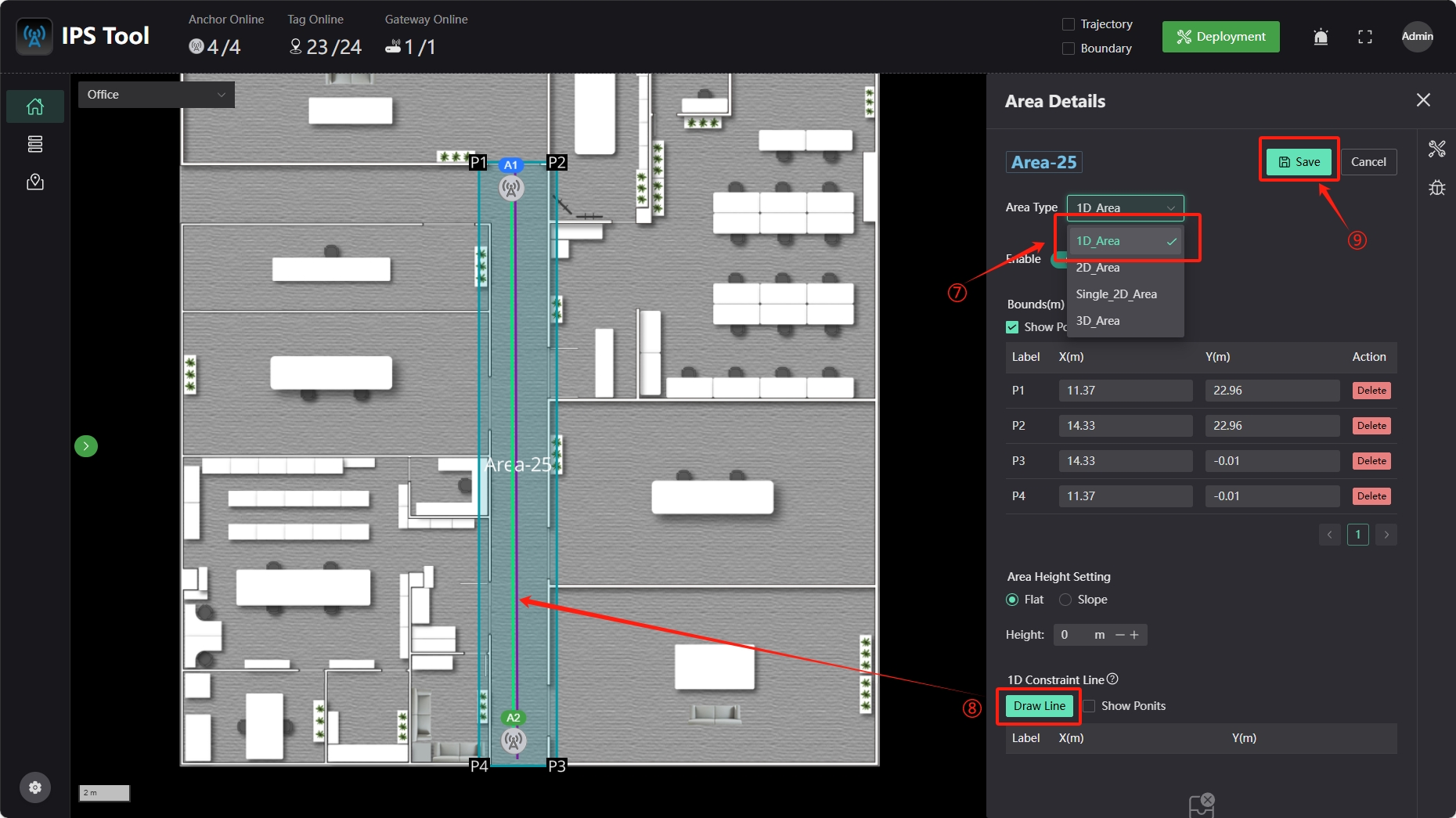
6 标签配置
在”Dashboard“界面地图上点击标签,右侧出现”Device Details“菜单栏,点击”Edit“按钮可对标签参数进行设置。
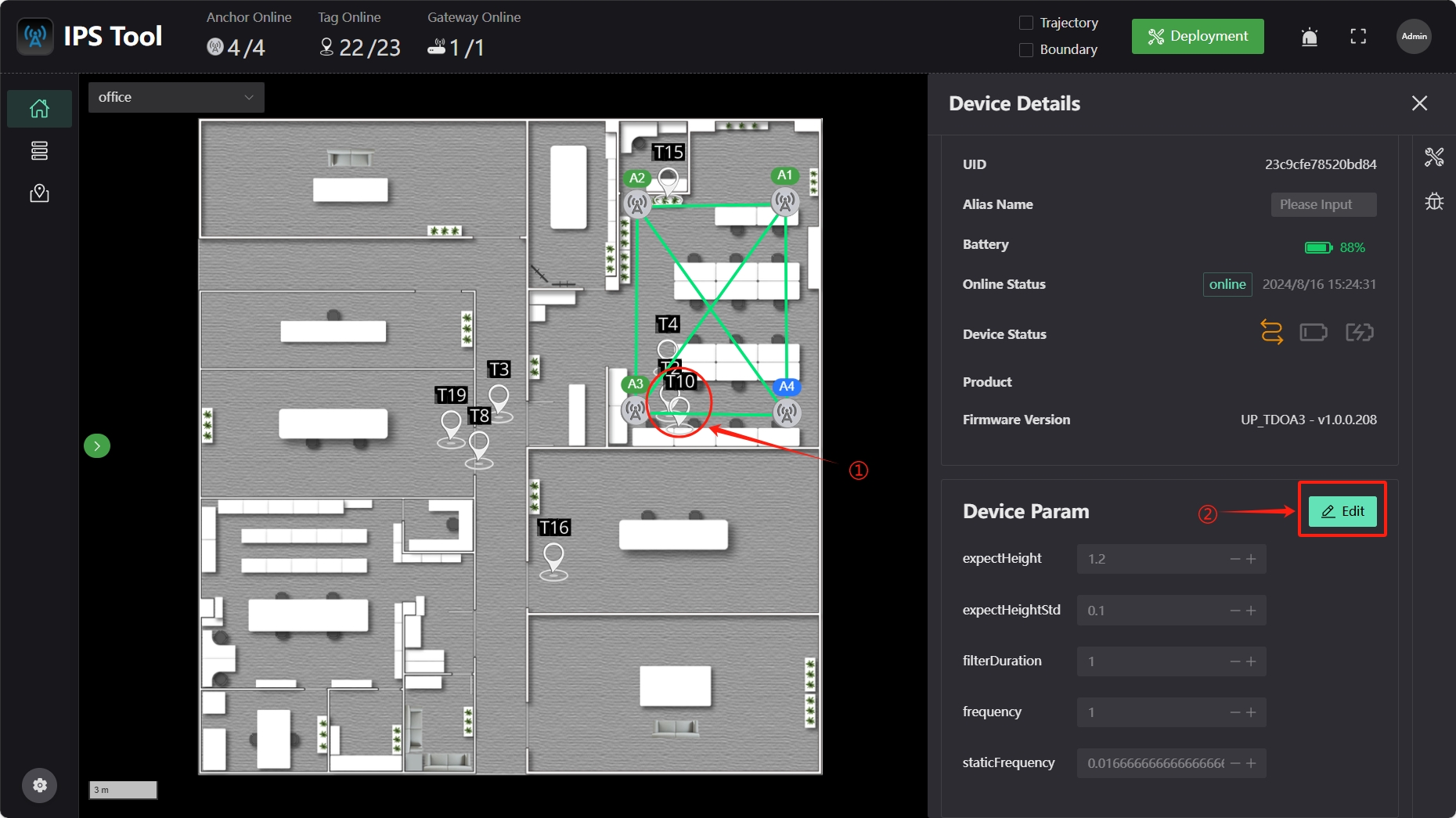
expectHeight标签预设高度(单位:米),表示实际使用过程中,标签离地面的高度,越准确定位效果越好;
expectHeightStd标签高度标准差(单位:米),表示使用过程中标签上下波动的范围,越准确定位效果越好;
filterDuration滤波时长(单位:秒),影响标签轨迹的平滑程度,值越大标签轨迹越平滑同时标签定位延迟也会越大,延迟时长约是滤波时长的一半;
frequency标签刷新频率(单位:赫兹),表示标签给基站发送信号的频率,值越高定位结果越稳定同时标签耗电也越高;
staticFrequency标签休眠时刷新频率(单位:赫兹)表示标签休眠期间给基站发送信号的频率。
7 静态定位
软件配置完毕后可对定位效果进行测试。将标签置于定位区域内,标签高度符合预设范围,保证标签可直视到区域内至少四个基站(即标签与4个基站间无任何阻挡)。
点击左侧栏“Dashboard”图标,在地图菜单,选择对应地图,即可看到定位结果。
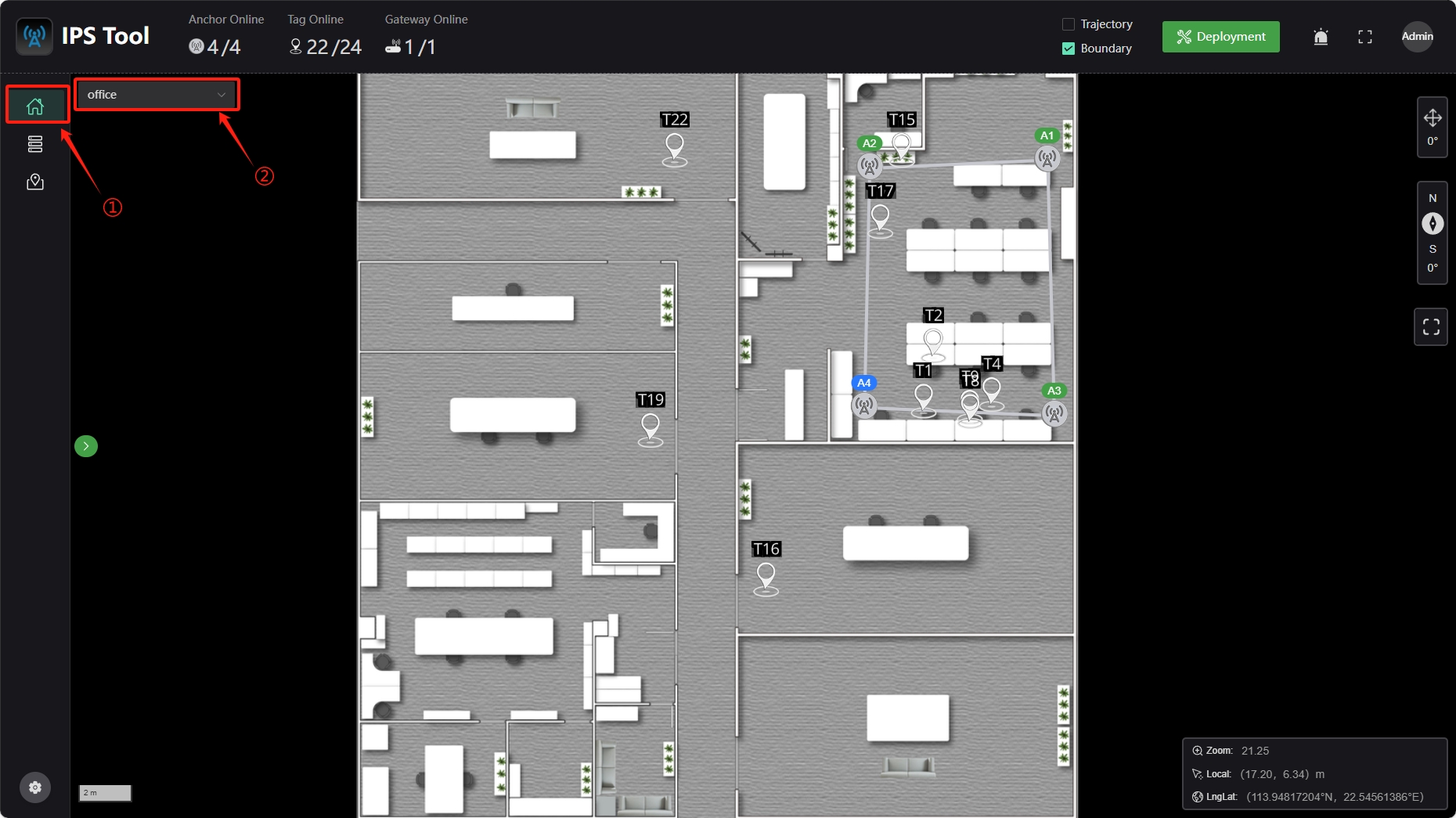
8 动态定位
人员携带标签在定位区域内移动,标签高度保持在预设范围,保证标签可直视到区域内至少四个基站(即标签与4个基站间无任何阻挡)。打开软件上方“Trajectory ”选项,即可看到标签运动轨迹。
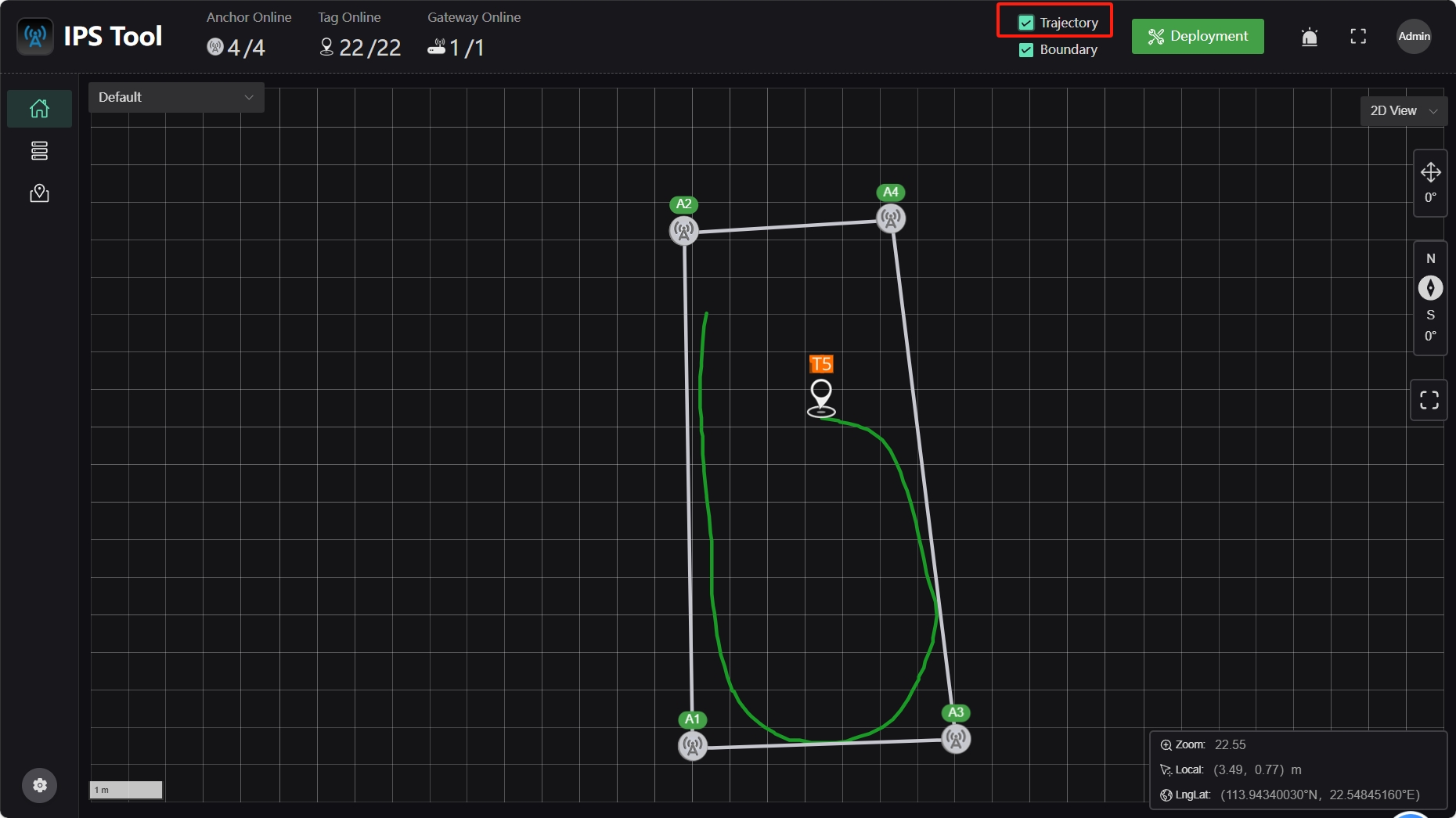
9 高级设置
针对一些特殊场景,在系统中可以进行相应的参数设置。
更改基站目标地址
针对网络较为复杂的场景,推荐基站采用固定目标IP地址的设置。
(1)点击左侧栏“Device Management”图标;
(2)点击右侧“Batch Parameter Config”进行设备参数批量修改;
(3)在“Select Device Type”下拉框中选择设备类型为“Anchor”;
(4)在“Search and Select Devices”下拉框中选择需要更改目标地址的基站;
(5)在“Device Parameters”下拉框中选择“Gateway IP Address”;
(6)在右侧输入框中按格式(如 192.168.xx.254)输入目标地址,点击"Confirm"完成修改。
修改后,基站重启后会优先连接地址为目标地址的 服务器,当连接不到目标地址服务器后,仍会连接地址为默认地址的服务器。
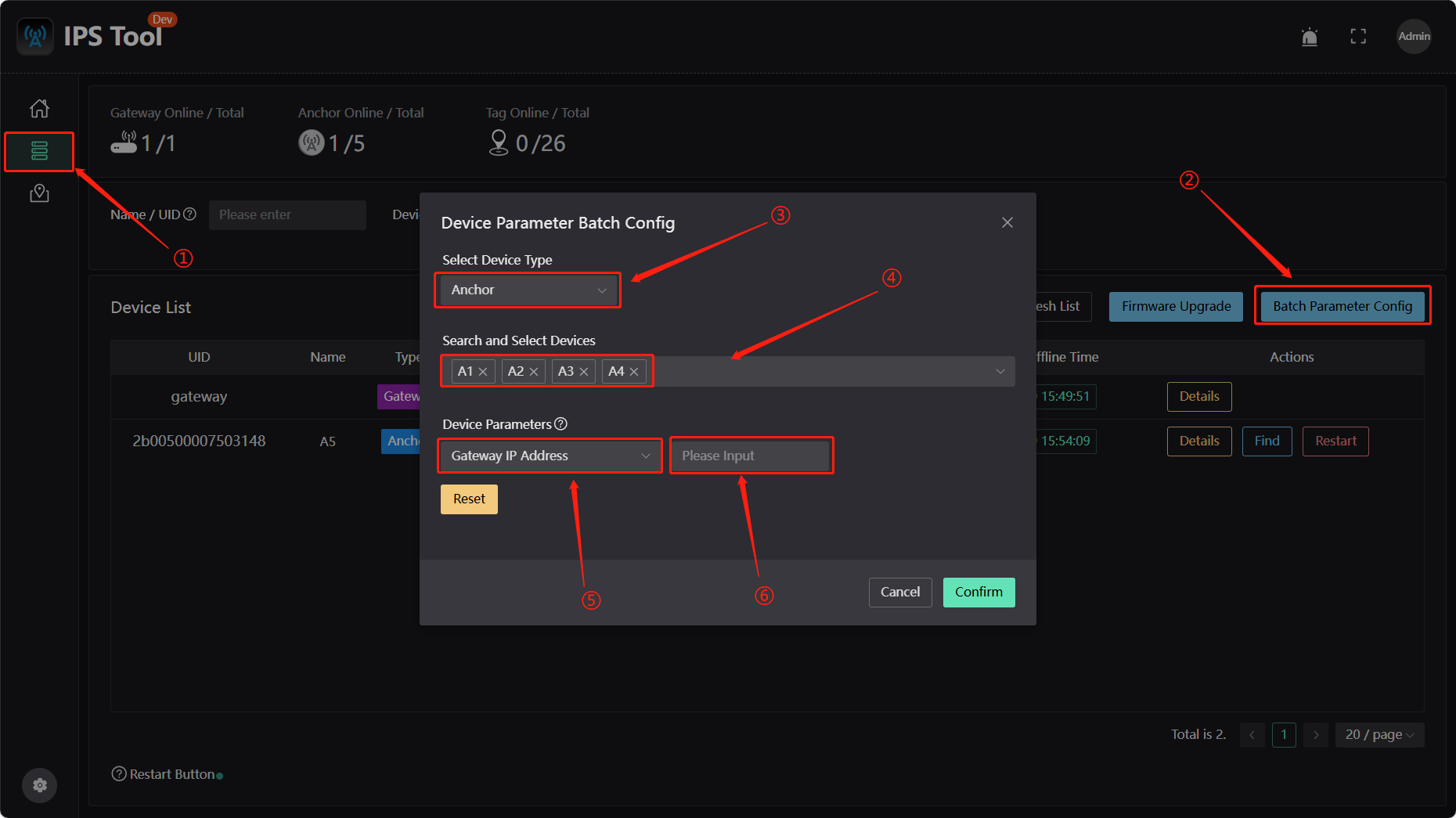
添加3D地图
软件同时支持geojson格式的地图文件。在上传地图文件时选择geojson格式文件。用户可通过鼠标左键平移地图,鼠标右键调整地图视角和方向(部分浏览器需要先关闭鼠标手势功能),点击右侧工具栏中十字箭头图标可回正视角,点击指南针图标可回正方向。